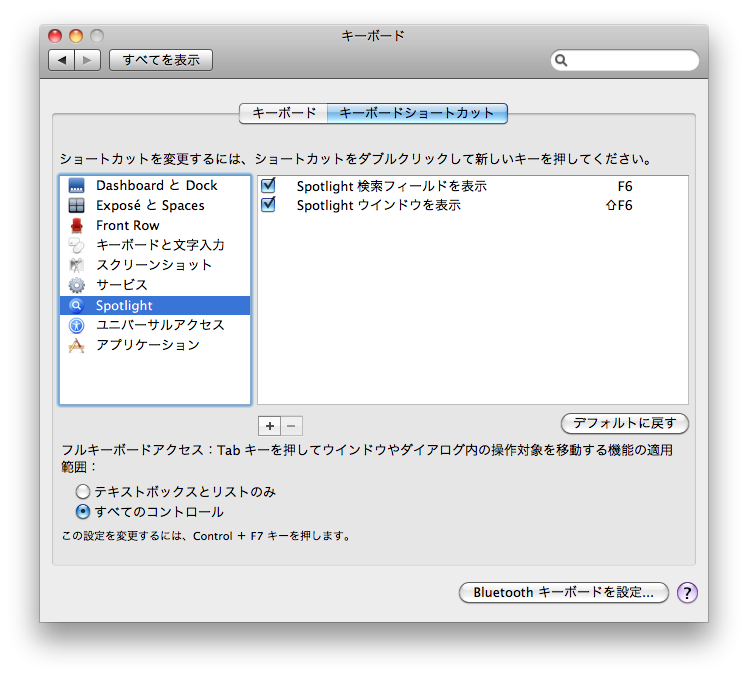Macでmp4ファイルを結合する方法
MPEG Streamclipを使います。
Squared 5 - MPEG Streamclip video converter for Mac OS X
1.結合するmp4ファイルをMPEG Streamclipにドラッグアンドドロップします。
2.メニューバーのFile > Save Asをクリックします。

4.結合されたmp4ファイルが作成されます。
Automatorを使ってpdfファイルをトリミングされたjpegファイルに簡単に変換する方法
Automatorは、Mac OS X 10.4から標準搭載されている自動処理プログラム作成ソフトである。
Automatorを使って、pdfファイルからトリミングしたjpegファイル作成する。
行程を2つに分割すると、
- pdfファイルをjpegファイルに変換
- jpegファイルをトリミング
になる。
結果を先に示すと、作成したAutomatorのワークフローは次のようになった。
使用した項目は以下である。
- 指定されたFinder項目を取得
- PDFページをイメージとしてレンダリング
- イメージを切り取る
- プレビューでイメージを開く
トリミングを行っている "イメージを切り取る" は、幅と高ささえ指定すれば画像の中心から左右均等にトリミングを行ってくれる。
Terminal.appからweb制作がしやすいように bashにエイリアスを設定
emacsからhtmlを編集するようにしたので、bashにエイリアスを設定した。
$HOMEにある.bashrcに以下を追加
alias pview='open -a Preview' #open current directory alias finda='open .' #open by the brauser alias chrome='open -a "Google Chrome"' alias safari='open -a Safari'
これで
chrome *.html
というコマンドで、カレントディレクトリ内のhtmlファイルをGoogle Chromeで開くことができる。
HTML, CSSをemacsで編集するようにした。
いろいろモードがあるけど、html-helper-modeを使うことにした。
404 Not Found から,
- html-helper-mode.el
- tempo.el
をダウンロードして、emacs lisp用のフォルダに置いておく。
自分の場合はDropboxでimacとmacbookproで設定を同期しているため、~/Dropbox/.emacs.d/elisp に置いた。
.emacsに以下を追加
;;-------------------------------------------------------------------------------
;; 拡張子とモードの対応
;;-------------------------------------------------------------------------------
(add-hook 'html-helper-load-hook '(lambda () (require 'html-font)))
(autoload 'html-helper-mode "html-helper-mode" "Yay HTML" t)
(autoload 'css-mode "css-mode")
(setq auto-mode-alist
(append
'(
("\\.htm" . html-helper-mode)
("\\.html" . html-helper-mode)
("\\.shtml$" . html-helper-mode)
("\\.php" . html-helper-mode)
("\\.css" . css-mode)
) auto-mode-alist))
(autoload 'html-helper-mode "html-helper-mode" "Yay HTML" t)
以上で、emacsに関する設定は終わり。
Terminal.appからweb制作がしやすいように bashにエイリアスを設定
emacsからhtmlを編集するようにしたので、bashにエイリアスを設定した。
$HOMEにある.bashrcに以下を追加
alias pview='open -a Preview' #open current directory alias finda='open .' #open by the brauser alias chrome='open -a "Google Chrome"' alias safari='open -a Safari'
これで
$ chrome *.html
というコマンドで、カレントディレクトリ内のhtmlファイルをGoogle Chromeで開くことができる。
Dropboxを使って複数のPCの.emacsファイルを共有する方法
研究室のiMacと自分のMacbookのEmacsの設定ファイル .emacsを同期するためにしたことをメモ。
同期する設定ファイルを.emacsではなく、common.elというファイルにした。
Dropbox上に.emacs.dというディレクトリを作り、その直下にcommon.elをおいた。
.emacs.dにはcommon.elの他にelファイルを保存しておく、elipsディレクトリも作成した。
ディレクトリの構成
~/Dropbox/.emacs.d/common.el
~/Dropbox/.emacs.d/elisp
common.elに各PCの.emacsファイル(ホームディレクトリの隠しファイルとして存在している、自分で作成する)に以下を記述。
;; .emacs (load "~/Dropbox/.emacs.d/common.el")
.emacsファイルには、この1行しか記述していない。
次に、common.elファイルに .elファイルの保存の場所のパスを通す。
;; common.el
;; load-path
(setq load-path
(append
(list (expand-file-name "~/Dropbox/.emacs.d/elisp")) load-path))以上で複数のPCのEmacsの設定を同期できる。